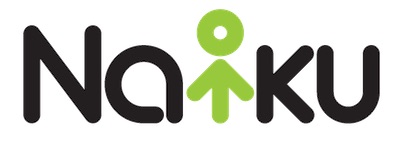To transfer test scores from Naiku into your gradebook or to scan bubble sheet responses from students, you first have to install the GradeCam plugin.
For a test that has not been Closed and Scored, you will see the GradeCam™ link. When you click on this link for the very first time, you will be asked to download and install the plugin. Click the screen below. Save the file to your computer. Double click on it to install. (You can also install the GradeCam Plugin directly from this website.)
After installing, you should get this screen.

That’s it. You’ve successfully installed the GradeCam™ plugin. This will allow you to transfer grades into your gradebook.
Now, you need to configure and match the settings for your gradebook program. Click on your name at the top to get to your settings. Scroll down to the bottom to the Gradebook Export Settings section.
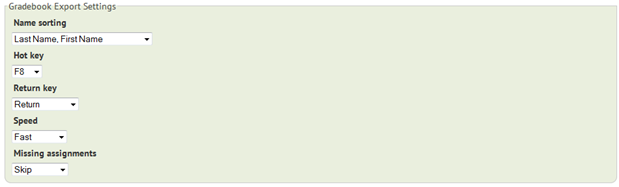
These settings affect how Naiku transfers scores and should be set to match your gradebook.
Name Sorting
Set the name ordering to match your electronic gradebook.
Hot Key
(Optional) Choose whether or not you want to change the designated HotKey from the default setting of F8 by choosing another option from the HotKey drop-down menu.
Note: You might need to experiment to see which HotKeys are not in use.
Mac Users: On some Mac keyboards you need to press the “fn” key while pressing the HotKey.
Return Key
(Optional) If your gradebook requires you to press “Tab” instead of “Enter” when switching students while inputting new scores, then you would need to change the “Return Key” setting.
Speed
(Optional) Depending on your gradebook, you might need to set the speed of transfer. Play around with a setting that works for you.
Missing Assignments
(Optional) You can choose to skip missing results (students who didn’t take the test) or chose to enter a score of “0” for those who didn’t take the test.