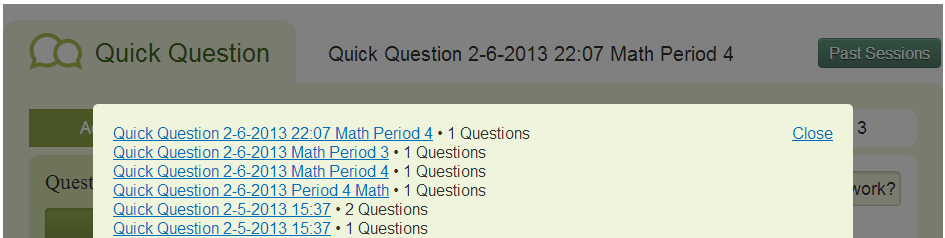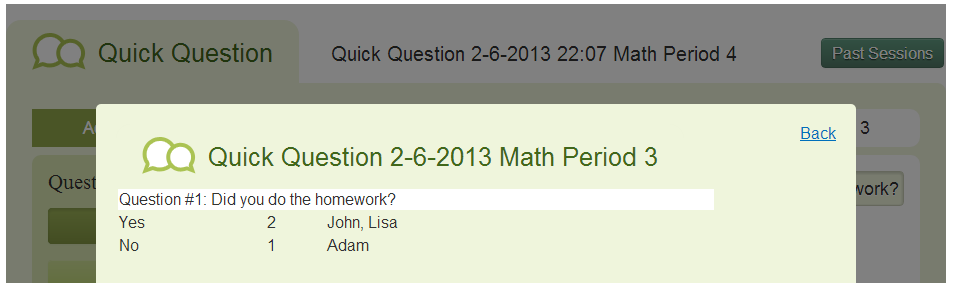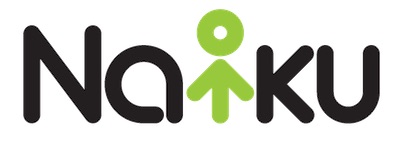Extra! Extra! Read all about it! Naiku releases two new features to their popular web-based student response system Quick Question. This free on-line formative assessment tool now allows teachers to 1) create questions on the fly in Quick Question and 2) save the data from the session for later viewing.
When you launch Quick Question and start a question, you’ll notice that if you move your mouse over the question number, you can edit that field. This is where you type in (create) your question. In the figure below, you see that I’ve edited Question #1 to read “Question #1: Did you do your homework?”
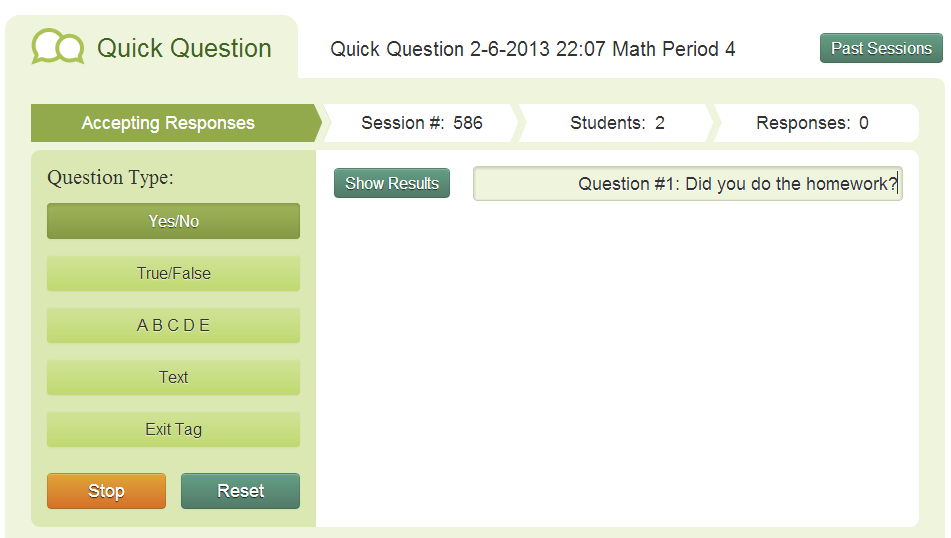
You may have noticed the “Past Sessions” button on the top right. In the middle, is the name of the current session. This is auto-generated based on the date and time. You can edit the title by simply moving your mouse there and type. Notice how I’ve edited the session title to include “Math Period 4”. Every time you start a new session, the data (your questions and your students’ responses) are recorded. You don’t have to do anything. It’s all auto-saved. This is how all the data from a session is saved and available for later review and analysis.
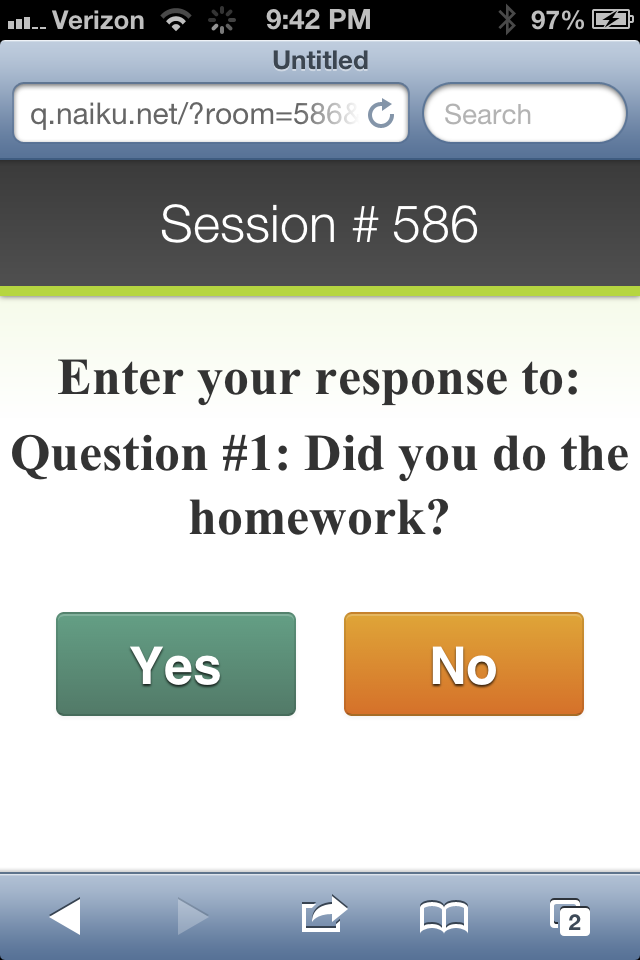
Note that any edits you make to the question will also be seen by the students on their devices. As you can see in the image on the right, the question is shown to the student. No longer do you have to say the question aloud or write it on the board. You can simply write it in Quick Question.
When you click on the “Past Sessions” button, you’ll see a list of the saved sessions. You can see the title of the session and how many questions were asked in each session. Simply click on a session name to see the data from that session.