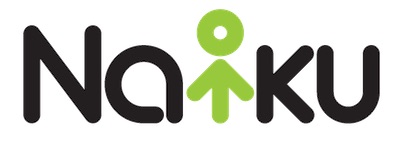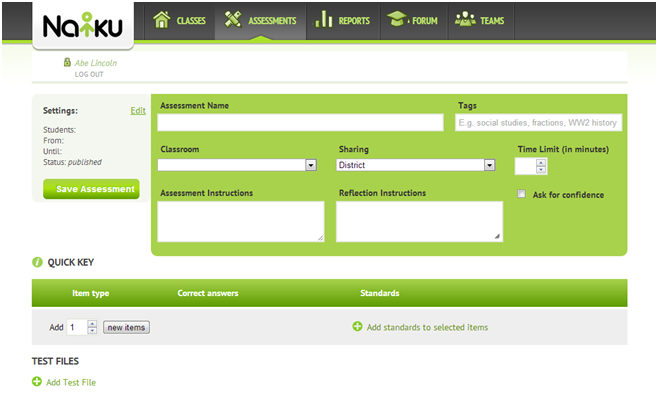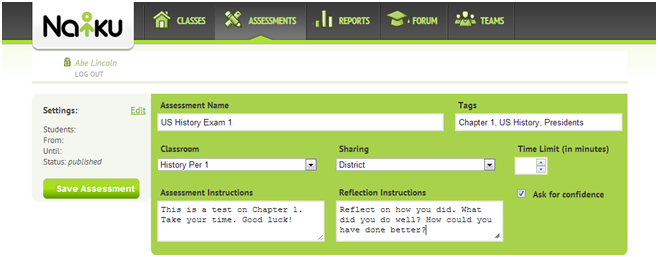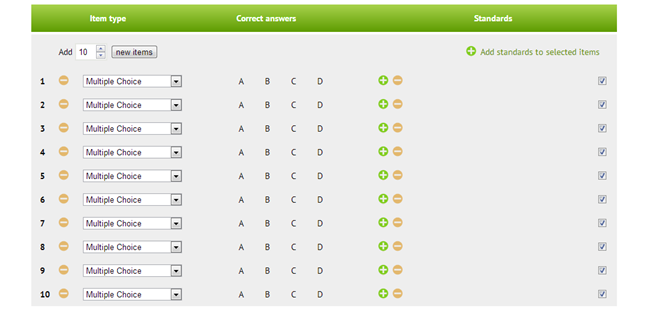We’ve heard from many Naiku users who’ve said something along these lines:
“I already have my test created in Word. Can I use that test in Naiku?”
“I’ve got my tests saved as PDF files. Can I import those into Naiku?”
The answer use to be “No, you can’t import each of those questions into Naiku. You can copy and paste them in item by item”.
Now, the answer is “Yes! You can import that Word or PDF file into Naiku.”
Introducing Quick Key™
If you already have a test that has been created and saved as a Word Doc or PDF file, you can use that test with Naiku. Simply print your test, hand it out to students, and let the students respond on Naiku. This is a great way to use tests that you have created and used in the past without having to recreate the test questions in Naiku. We call this Quick Key.
To create a Quick Key assessment, click on ASSESSMENTS, then under Create, select Quick Key.
The Quick Key assessment creation screen is shown below. As you can see, this screen is very similar to the screen to create a regular assessment. You can enter the Assessment Name, Tags, Time Limit, Assessment Instructions, and Reflection Instructions. You can select Classroom, Sharing level, and Ask for Confidence.
For this example, I am going to upload my US History Exam. The next screen shows you what I’ve filled out.
Add Items
Next, add the number of items (questions) there are on your test. In this example, there are 10 questions on my test. So I will add 10 items. Enter “10” next to “Add” and then click on the “new items” button.
You will see that 10 questions have been added. Each question is defaulted to a Multiple Choice item type. You can change each question to different item type. The options are “Multiple Choice”, “Yes/No”, “True/False”, and “Constructed Response”. Click on the dropdown arrow to change the item type.
Mark Correct Answers
Next, mark the correct answers (key) to each question. Simply click on the option(s) that denote the correct answer(s) or type in a correct answer for a Constructed Response item. On the next screen, you can see that I’ve changed the first question to a Constructed Response item and entered a correct answer of “Washington”, the second question is a Yes/No question, the third is a True/False question, and the rest are Multiple Choice questions.
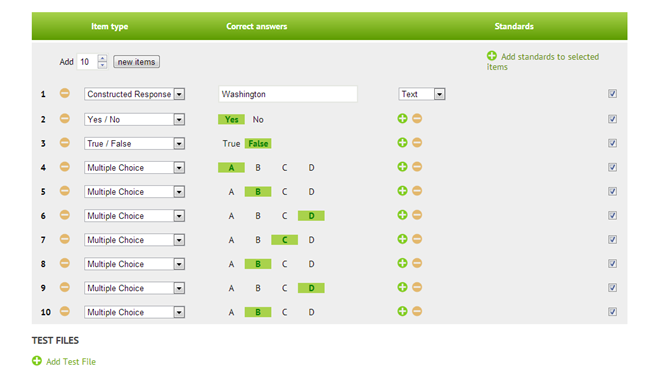
Select Standards (Optional)
With Quick Key, as with a regular Naiku assessment, you can align each question to the Common Core or state standards. You can set all questions at once. Or you can do them piecemeal. This allows you to have a test that contains questions across multiple standards. For my example, all 10 questions come from one standard. So I’ll set them all at once. I will leave all the items selected and will click on “Add standards to selected item”. This gives me the screen below.
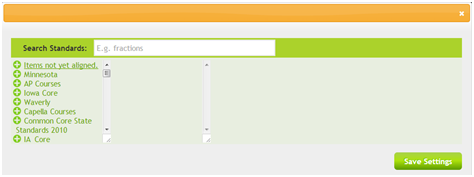
I will align my questions to a US History standard from Minnesota. After finding the standard, I click on the “+” icon to add that standard. Then I click on Save Settings.
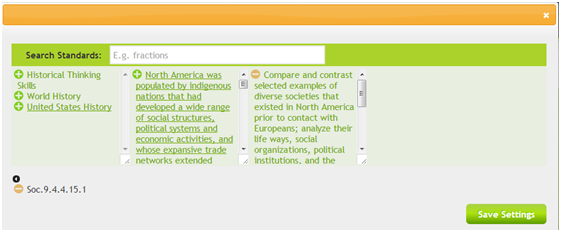
As you can see in the next screen, all of my test questions have been aligned to standard Soc.9.4.4.15.1.
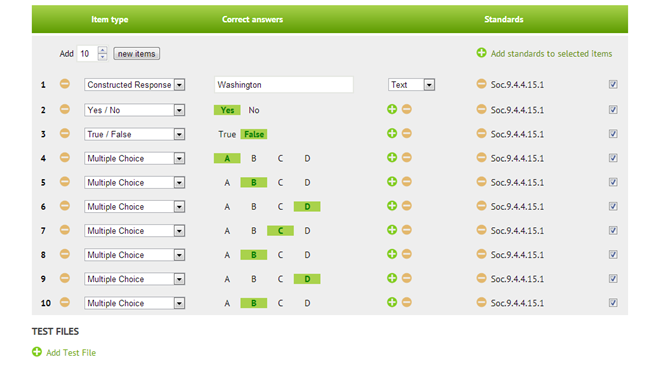
Add Test File (Optional)
Now add your test. You can upload a Word or PDF file. This will store your test along with the Quick Key assessment. This allows you to quickly find and print out the test directly from Naiku. This will save you from having to remember and find that test file on your computer when you want to use your Quick Key assessment.
Click on “Add Test File”. Click on the Choose File button. Browse to the folder where your test file is saved your computer and select that file.

Save Assessment
Now, save your Quick Key assessment. Click on Save Assessment. You’re done!
![]()
Once saved, you can administer the test to your students. Don’t forget to print out the test for the students.
We may have called this “Quick Key”. Don’t let the name fool you. It may be quick, but it is powerful. As you can see, you still get the full power of Naiku. You can still engage students through better assessment by asking for confidence ratings and for reflection. You still get standards-based reporting. Good luck with using Quick Key. As always, we welcome your feedback.