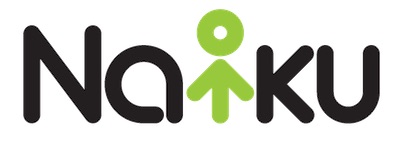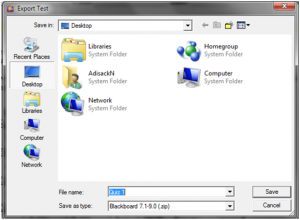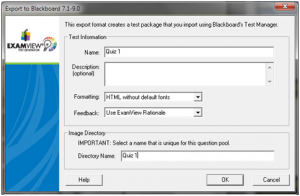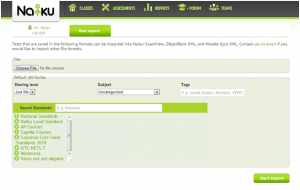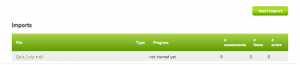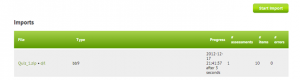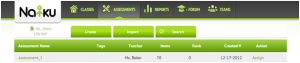As an alternative to creating an assessment in Naiku, you can import an existing assessment. If you’ve already built your test in Examview, you can import that test into Naiku.
Export to Blackboard Format
First, export your test out of Examview into a Blackboard file format. Go to File, select Export, and choose Blackboard 7.1-9.0…
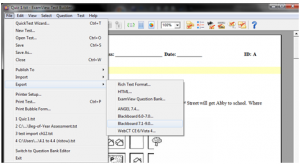
Choose a filename for the test you are exporting. This will be exported as a .zip file. Below, I’ve given the filename “Quiz 1” and have chosen to save it to my Desktop.
On the next screen, you can enter the same filename into the Test Information Name and the Image Directory Name. Click OK and you will have a .zip file.
Import into Naiku
In Naiku, click on the ASSESSMENTS tab then click on Import. The import assessment screen is shown below.
Click on Choose File to select the .zip file that you saved. You can choose the Sharing Level, the Subject, and enter Tags. For example, if your test questions came from chapter 1 of your textbook, you may want to enter the tag “Chapter 1”. This will tag all of the questions on this test with the term “Chapter 1”. You can enter more than one tag; just separate them by a comma (e.g., “Chapter 1, Laws of Motion”).
You can also choose to align the items in this test to your local, state, or Common Core standards. If a standard does not exist for your items, you can choose “Items not yet aligned”.
Click on Start Import. You will see the file that is being imported and the progress.
Refresh your browser to see if it has completed.
Go to the Assessments tab. You will see that the assessment has been imported and has a default name of “Assessement_1”. You can see how many items that were imported.
Click on the assessment name to view the assessment. You can edit the assessment (e.g., change the assessment name, choose to ask for confidence, add instructions, etc.). Then assign the test to a class.
Voilà. You’ve just imported a test and a bunch of questions into Naiku!